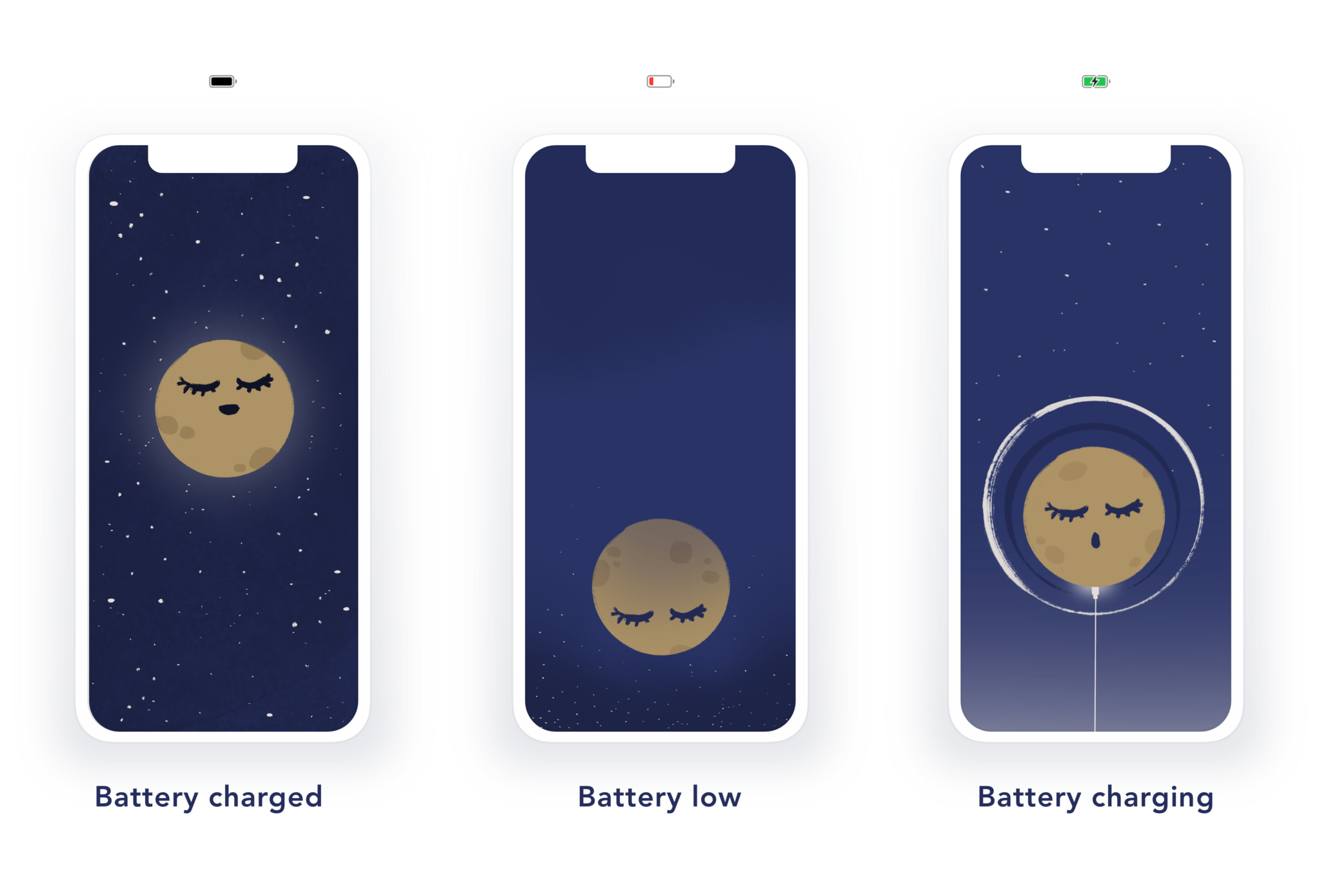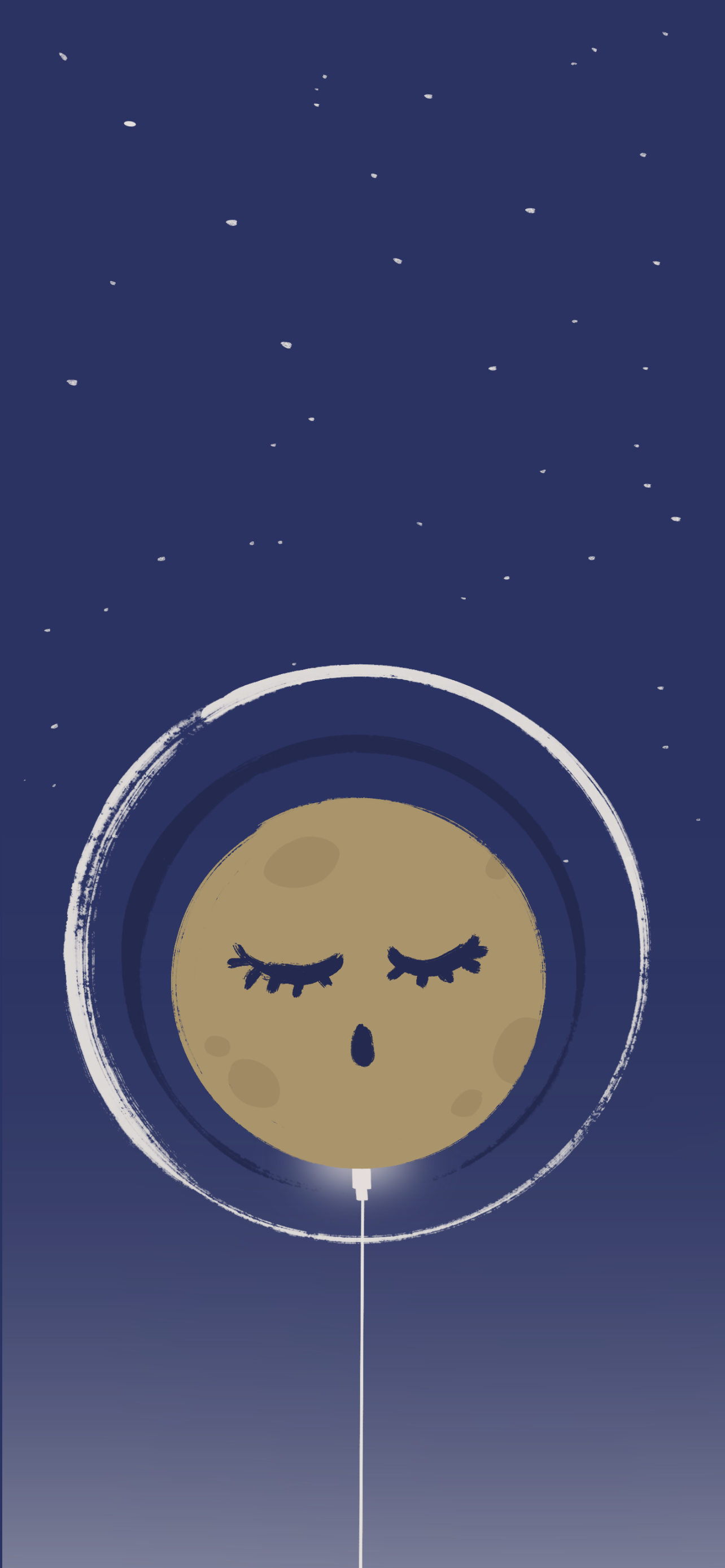Tutorial & download
Dynamic wallpapers for iPhone
Did you know that you can set up your iPhone wallpaper to change dynamically based on the status of your battery? Spice up your iOS wallpaper game and stay on top of your device charging with this neat automation!
Here you will find a tutorial to set up dynamic wallpapers for your iPhone, plus a set of 3 wallpapers to download for free.
If you want to get these dynamic wallpapers to work on your iPhone, follow the steps below and you’ll be delighted to see the wallpaper changing with your battery levels.
The setup will take around 10-15 minutes and will involve using the iPhone Shortcuts app: don’t worry if you’re not familiar with shortcuts on iPhone and you’re feeling intimidated – you’ll be soon ready to enjoy your dynamic wallpapers.
This was my first setting up Shortcuts and it worked like magic! ⚡️
Step 1: Download the images (1 min)
Step 2: Sort the images in albums (2 mins)
Step 3: Download and set up shortcuts (3 mins)
Step 4: Create the 4 automations needed (5 mins)
Step 1: Download the images
Download these 3 wallpapers on your iPhone to enable this dynamic automation on your iPhone. Simply tap on each image and choose ‘Save to Photos’ if you are on mobile. If you are on a desktop, you can save these images and then send them to your phone with Airdrop.
Step 2: Sort the images in albums
Create 3 albums in your Photos app:
Wallpaper Charged
Wallpaper Not Charged
Wallpaper Charging
Move each downloaded wallpaper to the relevant folder.
Step 3: Download and set up shortcuts
Now it’s time for the fun! Download to your iPhone the 3 shortcuts below, simply clicking on the links:
Download Wallpaper Charged Shortcut
Download Wallpaper not Charged Shortcut
Download Wallpaper Charging Shortcut
These shortcuts will be added automatically to your Shortcuts folder.
They are already set up with the relevant info, you will only need to edit them in order to select the relevant albums you just created: in each shortcut, tap on the Album and select the right album (ie. Wallpaper Charged).
Step 4: Create the 4 automations needed
Automations are based on simple “when this happens, do this”. In order for our shortcuts to work, you need to create four automations that will start automatically based on battery levels on your iPhone.
Battery Charged Automation
When battery level rises below 25% > Run “Wallpaper Charged” ShortcutBattery Not Charged Automation
When battery level falls below 25% > Run “Wallpaper not Charged” ShortcutBattery Charging Automation #1
When your iPhone is connected to power > Run “Wallpaper Charging” ShortcutBattery Charged Automation #2
When your iPhone is disconnected from power > Get Battery Level >
If
Battery level is greater than 25, Run “Wallpaper Charged”
Otherwise
Run “Wallpaper not Charged”
Make sure you toggle on ‘Enable this automation’ and toggle off ‘Ask Before Running’, so that everything can run smoothly in the background.
And that’s it – you’re all set!
It’s worth noting that every time your automations run, you will receive a notification. Good with that? Cool. Not happy? Then you can disable the notification through Screen Time. I was annoyed by the notifications, but I was not using Screen Time – so I enabled Screen Time just to disable the notifications. This is how:
Go to Screen Time > See all Activity
Scroll down to Notifications and click on Shortcuts (if it’s not there, you will have to wait until you get at least one notification)
Toggle off ‘Allow Notifications’
All done! Keep in mind you will have to do this every time your phone restarts.
Ps. I believe there is a way to make this work on Android too, but I am not familiar with the process – if you are an Android wizard, download the 3 wallpapers and get automating!